前言
各位大佬编译的固件往往分区比较小,但是在我们使用 OpenWrt 的过程中,经常会遇到软件包可用空间不足的问题,这就需要对系统进行扩容来增加存储空间,以便安装更多的软件包和功能。
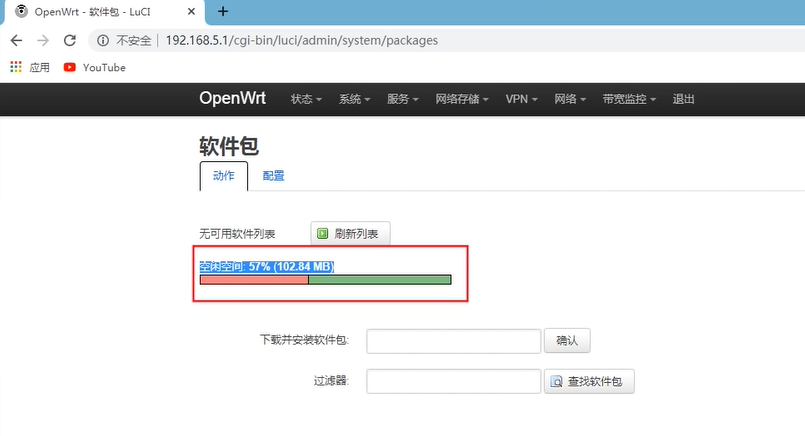
固件安装好剩余空间所剩很少
分区的扩容有两种方式,分别是:
- 固件安装后扩容
- 固件安装前扩容
固件安装后扩容
如果大家Openwrt已经安装好了,而且不打算重新安装,在这种模式下进行扩容可以参考eSir大佬的视频,讲得非常清楚,视频链接:https://www.youtube.com/watch?v=YwbwzuXKNlg
固件安装前扩容
今天的视频跟大家分享的是另外一种方式,就是在安装之前进行扩容,扩容好再进行安装,这种方式的优点是操作简单,也没有搞崩系统的风险,几行命令即可处理好,所需要的前提条件是一台Linux系统的电脑,可以是本地虚拟机,也可以是远程的VPS。
今天演示的是将eSir高大全固件扩容2G的空间,具体操作步骤如下:
视频版教程
图文版教程
1.下载所需要的固件
打开eSir大佬的网盘,网盘地址我会留在视频下方的链接里。
以最新版高大全为例给大家做示范,所以这次我们点开1号文件夹,里面找到高大全文件夹,下载里面最新的固件就是2023V1这个版本。
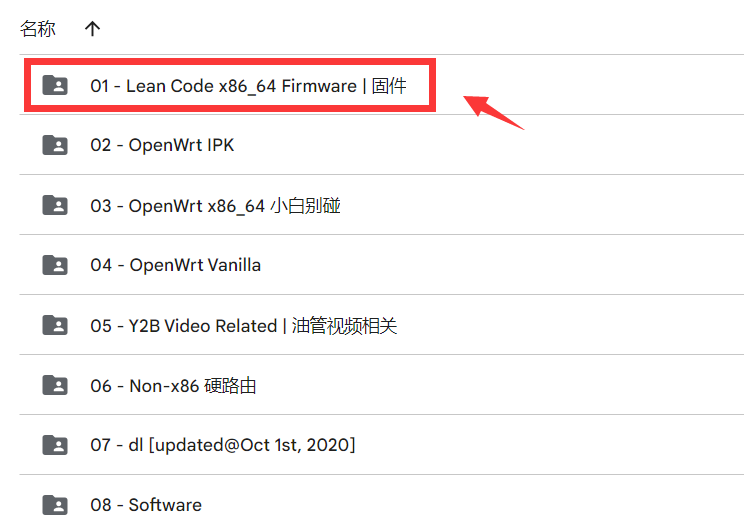
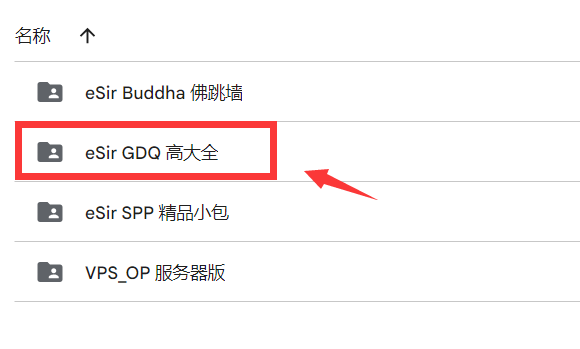
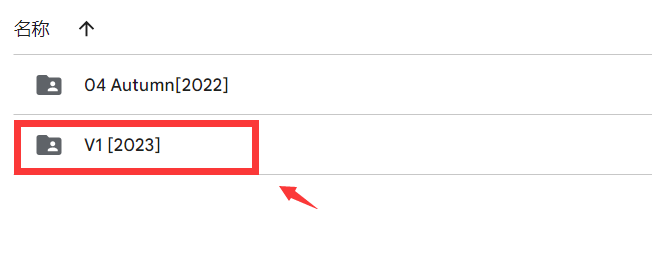
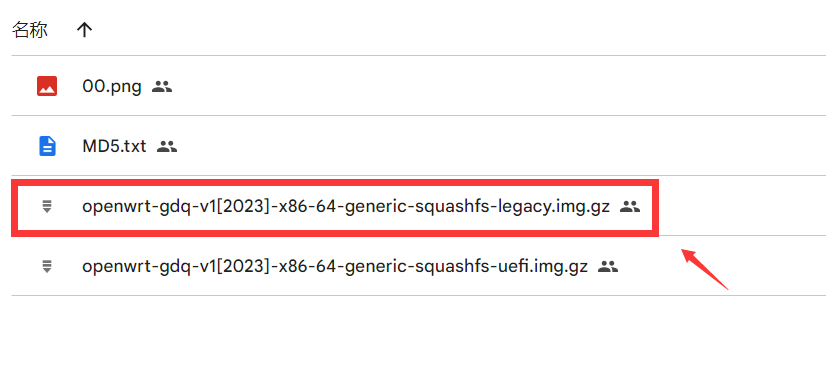
下载好之后我们将它改个名字,方便后续操作,这里我把它改为op.img.gz。
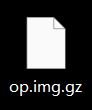
2. 将固件上传到Linux电脑扩容
这台电脑可以是1台自己家里的Linux虚拟机,当然,如果大家有在用的外网VPS也可以。
先用finalshell连接到虚拟机,演示用的是一台Debian系统的本地虚拟机,然后把op.img.gz文件上传到当前目录,我是用root用户登录的,就直接上传到root目录了,等下弄完可以再删掉。
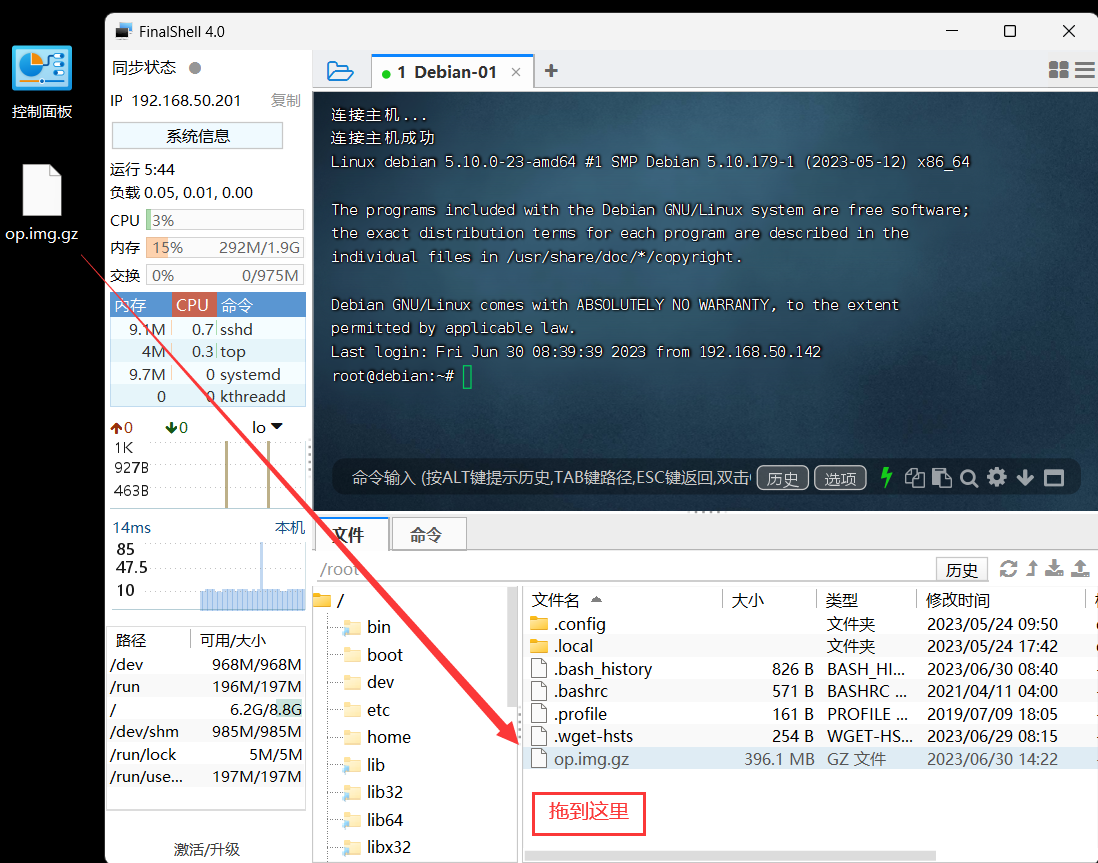
ls一下看看是否能看到它:
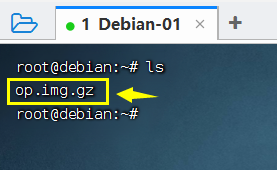
先解压缩,执行命令:
gzip -d op.img.gz这行命令的意思是解压缩这个文件,完成后不保留源文件。
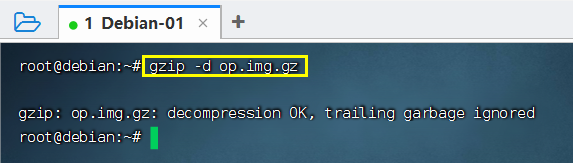
解压完成后,我们在finalshell刷新一下当前目录,看看是否有解压后的文件:
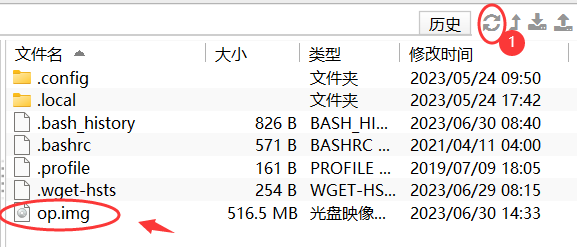
op.img就是我们解压好的文件,现在大小是516.5MB。
执行下面这行命令:
dd if=/dev/zero bs=1G count=2 >> op.img这行命令的意思是:对op.img这个文件使用追加模式写入2gb的空数据。
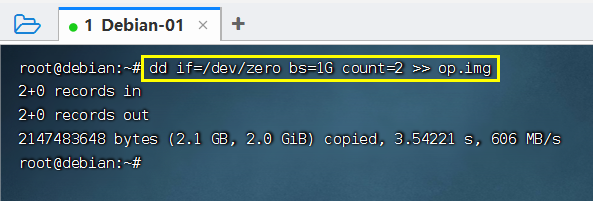
OK很快已经完成了,我们刷新一下看看文件大小是不是已经变大了,已经变成2.5G了,原来是516.5Mb。
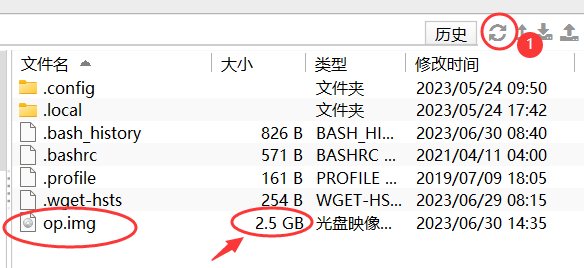
现在执行下面这行命令:
parted op.img这行命令的意思是,对op.img文件进行分区操作
收到提示:-bash: parted: command not found
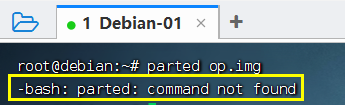
原因是这台vps还没有安装parted工具,现在运行
apt-get install parted来安装parted工具:
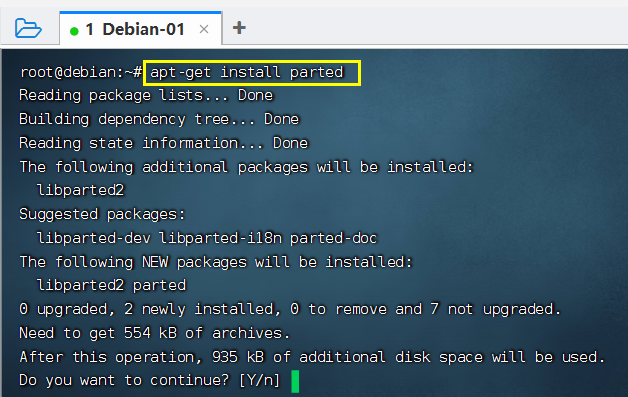
输入Y开始安装,很快就安装好了。
现在我们再来执行这行命令,进入Parted的命令行:
parted op.img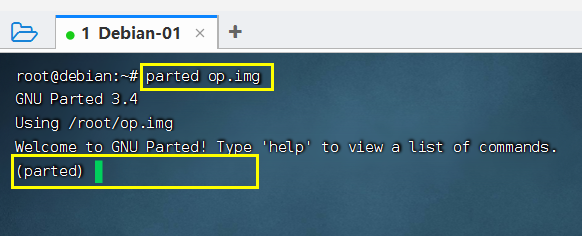
我们输入:
Print来查看一下当前的分区情况,一共两个分区,1号分区是启动盘,2号分区就是我们需要扩容的。
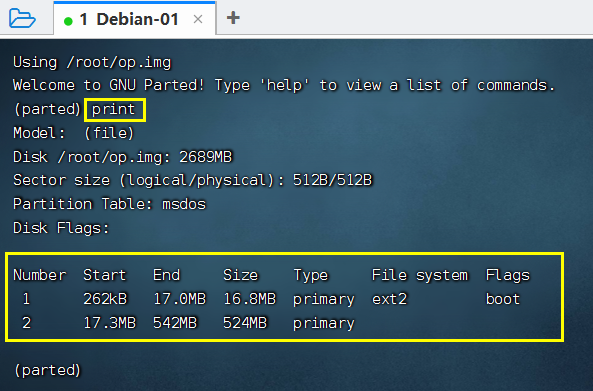
现在我们对2号分区扩容,输入:
resizepart 2 100%这句命令的意思是将第2个分区的大小调整为使用其所在磁盘上剩余空间的100%
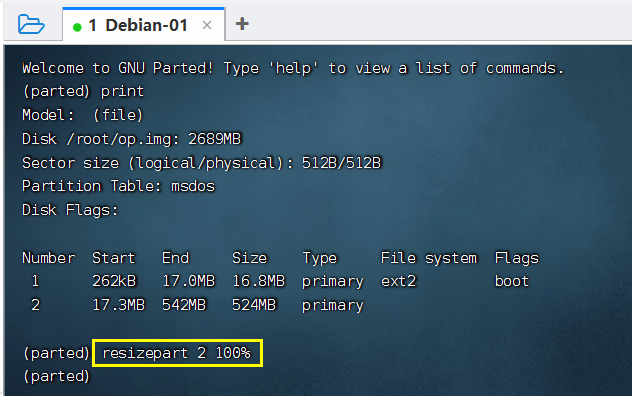
执行完之后,再Print一下看看,输入:
print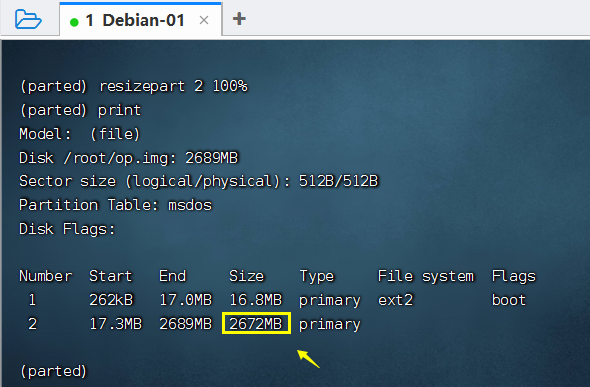
2号分区现在已经成功地增加了2gb的空间,现在我们输入quit退出命令行。
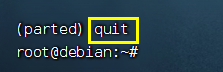
最后我们将它重新打包压缩,执行命令:
gzip op.img这行命令的意思是用gzip来打包压缩op.img文件,稍等一会就完成了,目录里多出来了一个op.img.gz的文件,这个就是重新压缩后的img镜像文件。
3. 安装验证
把刚才的op.img.gz下载下来,解压缩成img格式,在群晖里开虚拟机验证一下,
好的,大家看软件包这里,已经是多出来近2个G了。
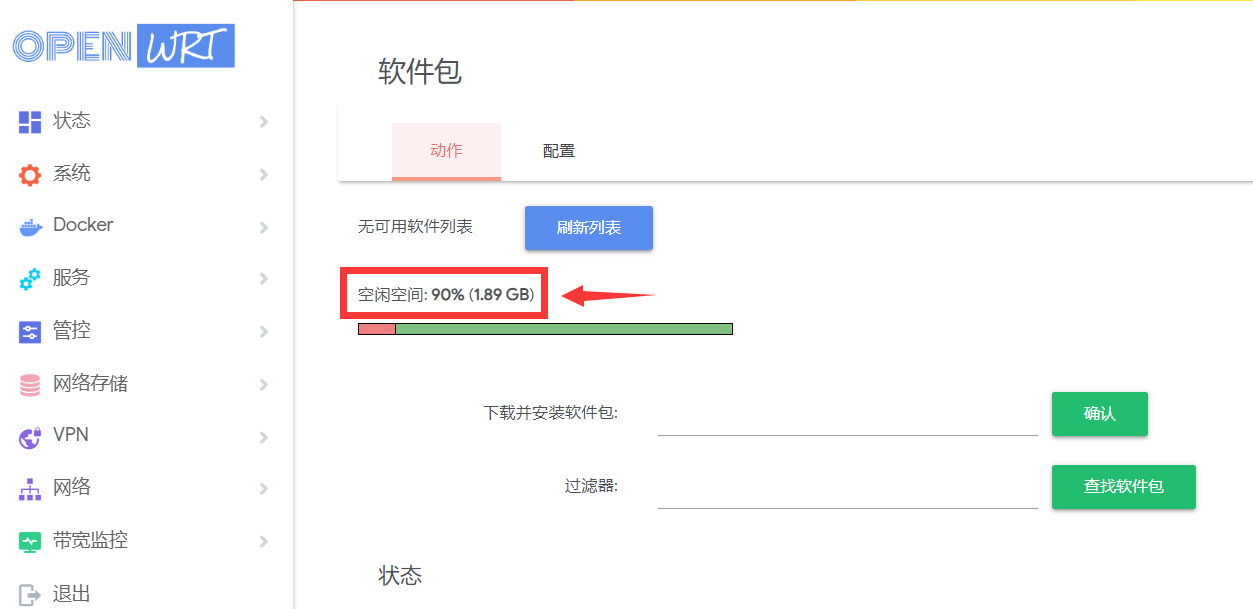
4. 总结
这种方式进行扩容的话比较简单,也不会因一些误操作导致系统出问题,在这里推荐大家用这种方式。
我把本文中扩容好的eSir-X86高大全固件放在网盘里,需要的话大家可以直接下载使用,
下载链接(Onedrive):




已更新至2024V1
Wow! Thank you! I always wanted to write on my site something like that. Can I implement a fragment of your post to my site?